Navigating the vast sea of digital data just got easier, thanks to Google Analytics 4 (GA4). This cutting-edge analytics tool promises to elevate your data analysis to new heights, and we’re here to guide you through it.
In this comprehensive GA4 guide, we’ll highlight some advanced features, draw a line of comparison between GA4 and its predecessor (Universal Analytics), and guide you through setting up your own GA4. But, most importantly, we’ll help you leverage GA4’s game-changing features to turbocharge your marketing efforts.
Whether you’re a seasoned digital analyst or a business owner wanting to delve deeper into your website and app performance, this guide will equip you with everything you need to take full advantage of the capabilities GA4 brings to the table.

What is Google Analytics 4?
Google Analytics 4 (GA4) marks a new era in Google’s analytical approach, introduced officially in October 2020 and superseding Universal Analytics in July 2023. This leading-edge tool is designed to provide in-depth insights into user engagement across various digital platforms. By utilizing advanced AI and machine learning technologies, GA4 offers a holistic view of how consumers engage with your website or mobile application.
At the heart of GA4 is a strong commitment to user privacy, as demonstrated by its adherence to recent privacy regulations such as the General Data Protection Regulation (GDPR) and the California Consumer Privacy Act (CCPA). With its emphasis on privacy-first tracking, cross-channel data analysis, and AI-driven predictive analytics, GA4 revolutionizes the way you can gather and interpret data.
How GA4 Differs from Universal Analytics
Ultimately, Google Analytics 4 incorporates a slew of technological advancements and best practices, ranging from machine learning to privacy principles. It was specifically designed to maximize long-term ROI, expanding access to data across various platforms and devices alike.
There are a number of key GA4 features that set it apart from Universal Analytics, such as:
Revamped Dashboard on GA4
GA4 offers an overhauled dashboard with a sleeker and more intuitive interface. While many reports familiar to UA users have been relocated or removed, the new dashboard is designed for ease of use with a streamlined right-hand navigation bar, providing quick access to home, reports, explore, advertising, configure, and library features. Furthermore, at the bottom of the dashboard, AI-generated predictive insights are readily available, enabling a deeper understanding of your data.
An Event-Driven Model
In contrast to UA, where page views form the cornerstone of data analysis, GA4 operates on an event-based model. This change enables marketers to gain a more granular understanding of user interactions with their website or app. While session-level reporting remains accessible, the shift to an event-driven model allows for more comprehensive reporting and insights.
New Metrics in GA4
One of the most exciting of Google Analytics’ new features is the range of new metrics available, including engagement-focused metrics like engaged sessions, engagement rate, and engagement time. The platform also tracks a variety of other dimensions, such as attribution, demographics, and events. This comprehensive data model not only enables a more detailed understanding of user interactions but also allows for better tracking of the customer journey.
Predictive Insights in Google Analytics 4
GA4 takes analytics a step further by providing predictive insights. Instead of merely supplying historical data, GA4’s predictive metrics allow businesses to make informed, proactive decisions. AI-powered metrics such as purchase probability, churn probability, and revenue prediction enable you to identify behavioral patterns and target audiences based on these insights, significantly enhancing retargeting campaigns and website performance.
Enhanced Customizability with GA4
One of the notable features of GA4 is its enhanced customizability, allowing you to tailor the dashboard to your business’s unique needs. GA4’s compatibility with Google Data Studio further enables the creation of custom data visualizations. You also have the ability to create custom segments based on trigger events, providing a more precise view of customer interactions.
Cross-Platform User Tracking
GA4 introduces cross-platform tracking, a feature that was challenging to implement with previous versions of Google Analytics. It enables the monitoring of user activity across web and app interfaces within a single property. Unique user IDs assigned during website or app login facilitate tracking a user’s experience from beginning to end across multiple platforms.
Through the efficient use of the gtag.js script, user IDs are transmitted to Google Analytics from the website or app during each logged-in session. This information is reported to the GA4 property, and corresponding user metrics are recorded. The next time the user logs in from a different platform, GA4 connects the user’s data with their unique ID, thereby maintaining the continuity of tracking.
This innovative feature allows marketers to comprehensively understand the user’s cross-platform journey, providing valuable insights to build more accurate customer profiles.
How Do You Know Which Version of Analytics You’re Using?
Not sure if you’re using Google Analytics 4 or Universal Analytics?
Generally, it depends on when you signed up:
- GA properties created before October 14, 2020, most likely fall under Universal Analytics.
- GA properties created after October 14, 2020, most likely fall under Google Analytics 4.
Google provides a simple series of steps to confirm which version you’re currently using, so you can be sure how to move forward.
Can You Run Google Analytics 4 and Universal Analytics at the Same Time?
As of July 1, 2023, Universal Analytics is no longer processing data. (Note: the exception to this is any Analytics 360 property; these properties have until July 1, 2024).
So, it will not be possible to run GA4 and Universal Analytics concurrently – instead, Google Analytics 4 is designed to serve as a (new and improved) replacement for the former system. When GA4 was first introduced, it was possible to run both in parallel.
Is Google Analytics 4 Free?
Yes. Like Universal Analytics, GA4 is considered a free property type. This means no costs are involved in using one or more Google Analytics 4 properties on your account.
Should I Switch to Google Analytics 4?
Let’s get straight to the point: yes, you should absolutely make the switch to Google Analytics 4. Granted, with Universal Analytics ending its run, you don’t exactly have much of a choice. But even so, GA4 is a definitive upgrade, one that will undoubtedly support your goals.
Google Analytics new features support better data collection and analysis in a myriad of ways, which in turn, empowers you to create and implement better-informed strategies. GA4 is a valuable tool in your marketing arsenal, one that you don’t want to leave unused.
How to Set Up Google Analytics 4: A Simple Guide
Despite being highly advanced in terms of the features it offers, GA4 is surprisingly simple to set up.
Step 1: Access Your Google Analytics Account
Access your Google Analytics account through https://analytics.google.com/. If you don’t have one yet, create one using your Google account.
Step 2: Create a New Property
Once you’re in, go to the Admin section found at the bottom left of your screen. In the property column, click on “Create Property.”
Step 3: Select Google Analytics 4
You’ll be given a choice between GA4 and Universal Analytics. Click on “Google Analytics 4” and then “Next.”
Step 4: Input Your Property Details
Fill in the relevant details for your property, including the property name, time zone, and currency. You’ll also be asked whether the property is for a website, an app, or both. Fill in these details accurately, and click “Create.”
Step 5: Set Up a Data Stream
To get useful information from GA4, you’ll need to set up a data stream. This can be for a website or an app. Click on “Add Stream” and choose the appropriate type. Fill in your website URL or app details, then click “Create Stream.”
Step 6: Install the Tracking Code
To start gathering data, you’ll need to install the GA4 tracking code on your website or app. For websites, you’ll see a “Global Site Tag” (gtag.js) under “Web stream details.” This code should be copied and pasted into your website code just after the opening <head> tag. For apps, you’ll need to set up the SDK.
Step 7: Verify Data Flow
Once the tracking code is set up, go back to your GA4 dashboard and check to see if data is flowing into your account. This may take a few minutes to show up.
Remember, Google Analytics 4 is more robust when it comes to user privacy, and it is essential to make sure that you’re compliant with all relevant privacy laws while setting up and using GA4.
There you have it! You’ve now set up Google Analytics 4 and can start gaining valuable insights into your user behavior.
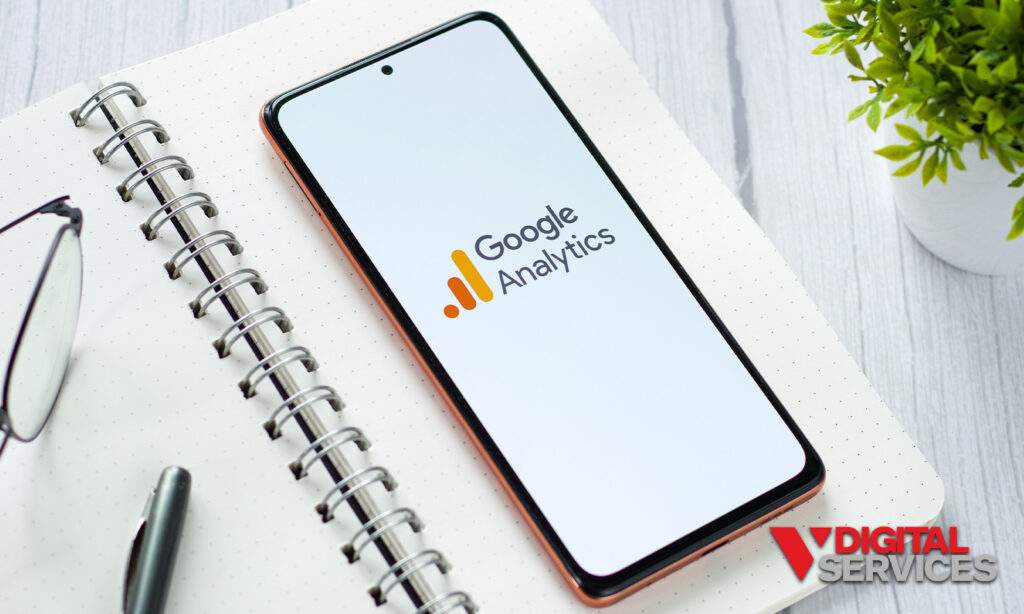
Best Practices to Make the Most of GA4
So, you’ve set up Google Analytics 4 – now what? Here are some practical tips to help you make sure you’re getting the biggest benefit from Google Analytics’ new features and capabilities.
Explore the Tool to Learn the Basics
Once you’ve installed the upgrade, your next question probably is, “How do I use Google Analytics 4?” There is a bit of a learning curve, especially because there are so many foundational differences between GA4 and Universal Analytics. But if you’re going to use the tool to its fullest potential, you’re going to need to invest some time and effort into learning the ropes.
Here are a few tips for learning how to use GA4:
- Master the Enhanced Search Bar: The evolved search bar in GA4 is a versatile tool that can instantly respond to specific queries like “how many users this month compared to last year”, deliver specified reports or insights, manage property settings, or provide access to support content. Give it a spin by inputting a few test queries like “how to create a report” or “top users by city.” The search bar is a powerful ally as you get familiar with the new interface.
- Familiarize Yourself With the Refreshed Dashboard: At first glance, the new dashboard may seem similar to its predecessor. On closer inspection, you’ll notice that the layout has changed significantly. The best way to figure out the new layout is to simply spend some time clicking through various options, so you can get your bearings.
- Discover The Reports Dashboard: Navigate to the reports dashboard by clicking the second icon on the left nav bar, resembling a graph. This will present you with an overview of different reports. The reports that you’re accustomed to are housed within this tab, albeit with some modifications.
Suppose you’re interested in the number of views a particular page has garnered. Navigate to the “engagement” section and refer to the “Views by page title and screen class” chart. You can explore acquisition, monetization, and user demographics from this dashboard as well. For metric comparison, click on the + icon next to “Engagement Overview.” - Personalize Your Reports Overview: One of the standout features of GA4 is the ability to customize the overview of the report to show the most relevant data at a glance. This not only offers a quick snapshot, but also allows you to familiarize yourself with the interface.
- Explore Suggested Audiences: Another one of the exciting features of GA4 is its ability to suggest potential audiences. Based on your business profile, including your industry category, Google generates an audience that aligns with your business goals. To access this data, head to “Audiences” under the “Library”. New audience suggestions are listed under “Build a New Audience.”
Manage Data Retention
Unlike Universal Analytics’ seemingly limitless data access, GA4’s data retention is limited, with user data retained for just two months by default. This retention period can be extended to 14 months under Settings → Data → Data Settings → Event Data Retention.
Filter Internal Traffic
Maintain the accuracy of your GA4 data by filtering out internal traffic from company personnel. Go to Settings → Data Streams → More Tagging Settings → Define Internal Traffic. Use a tool like “What Is My IP Address” to find your IP address, then select “IP Address Equals” and paste your IP address.
Create Custom Events
Replicate your events from UA to GA4 via Google Tag Manager or other tagging software. Check the processing capability of GA4 after creating events. Navigate to the GA4 dashboard, go to All Events under Events, click Create Event, and name your event consistently with GA4.
Establish Custom Dimensions
Custom events often come with extra parameters like form names and page URLs. Register these as custom dimensions in GA4 via Configure → Custom definitions → Create Custom Dimensions.
Link Google Properties
Just like with Universal Analytics, GA4 can be linked with other Google properties such as Google Ads and Search Console. Go to Settings, select Property, click Product Links, choose the services to link, and follow the prompts for an instant connection.
Standard Reports in Google Analytics 4
Wondering how Google Analytics 4 helps with reporting? Much of it comes down to enhanced machine learning and how it can fill in gaps in the data that stricter user privacy regulations have created.
In addition to generating a single user journey of all of the data tied to one identity, GA4 also uses a cleaner reporting interface to make trends and irregularities easier to find. You won’t be sorting through an overwhelming number of predefined reports; instead, you can pick from a handful of key overview reports presented in summary cards. For more in-depth information, all you have to do is select a specific scorecard.
GA4 offers systematic insights by organizing data into three key collections:
Customer Journey Collection: A sequential breakdown of a user’s interaction – acquisition, engagement, monetization, and retention
User-centric Collection: User demographic and tech specifications
Connected Apps Collection: Provides app-specific insights for websites with connected apps
The Customer Journey Collection in GA4
GA4’s Customer Journey Collection composes four vital reports, unveiling a chronological tale of a user’s interactions with your website.
Acquisition Report
This report maps the source of your users, an indispensable aspect of GA4. Recognizing user origins empowers you to refine your marketing strategies and scrutinize your current undertakings. This report can be modified for comparative data analysis with a simple click.
Engagement Report
The Engagement Report is a long-awaited feature for digital marketers. Historically, engagement measurement was elusive, with bounce rates serving as makeshift indicators. GA4’s standardized engagement report measures user interactions based on the events triggered and the web pages or app screens visited.
Monetization Report
The Monetization Report is relevant only for websites tracking revenue-generating events, such as e-commerce or in-app purchases. This report simplifies the process of tracking revenue trends and evaluating campaign effectiveness.
Retention Report
The Retention Report discloses the percentage of users revisiting your website within the first 42 days of their initial visit. It helps identify high-value users based on their recurring interactions.
The User-centric Collection in GA4
GA4’s User-centric Collection features two distinct reports – the Demographics report and the Tech report, offering insights into your website visitors’ profiles and behavior.
Demographics Report
Understanding your users’ demographics enriches your understanding of your target audience. GA4’s Demographics Report provides details such as age, location, language, interests, and gender. Before accessing this data, enable Google Signals in your property settings.
Tech Report
This report reveals the device category of your users—mobile, desktop, or tablets—and their method of access, providing data-driven cues to optimize your content.
The Connected Apps Collection in GA4
For websites with connected apps, the Connected Apps Collection features two reports: Games reports and Firebase reports.
Games Report
The Games Report is designed for businesses with a mobile gaming app or those categorized under Games. It provides insights into user engagement with your mobile gaming apps.
Firebase Report
Firebase Report encapsulates key metrics related to your Firebase-connected apps. However, this report becomes accessible only after setting up Google Analytics for Firebase SDK.
Real-time Reporting in GA4
Just as in Universal Analytics, GA4’s Real-time Report enables you to monitor website activity as it happens. It offers a visually-appealing representation of data, revealing user count, origin, demographics, and interactions in the last 30 minutes.
GA4’s real-time reporting comes with enhancements, including interactive visuals for more granular data exploration and easy navigation through data cards.
User Snapshot Feature in Real-time GA4 Report
The User Snapshot feature allows a quick overview of an individual user’s device, app version, location, top events triggered, and relevant user properties. Accessing this feature is as simple as clicking “View user snapshot” at the top of the real-time report.
Best Ways to Use Google Analytics 4 Reports
As you get more comfortable with GA4, you’ll find that a whole new world of reporting is now available. Here are a few ideas for using GA4 reporting capabilities to their fullest potential.
Utilize Explorations
One of the most substantial additions to GA 4 is the Explorations hub, where you can access a template gallery and various advanced options. These options are beyond standard reporting capabilities, offering next-level insights to inform your marketing efforts.
To create a new exploration in GA4:
- Click the plus symbol to create a new, blank exploration. Alternatively, you can opt to use a template instead.
- Click the specific technique you would like to implement:
- Free-form exploration: Explore your data in a familiar crosstab layout. You can also apply several different visualization styles in free form, including bar charts, pie charts, line charts, scatter plots, and geo maps.
- Cohort exploration: Gain insights from the behavior and performance of groups of users related by common attributes.
- Funnel exploration: Visualize the steps users take to complete tasks on your site or app and see how you can optimize the user experience and identify over- or under-performing audiences.
- Segment overlap: See how different user segments relate to each other. Use this technique to identify new segments of users who meet complex criteria.
- User exploration: Examine the users that make up the segments you create or import. You can also drill down into individual user activities.
- Path exploration: Visualize the paths your users take as they interact with your website and app.
- User lifetime: Explore user behavior and value over their lifetime as a customer.
- Then, drag and drop your selected metrics/dimensions from the Variables panel to the panel labeled Tab Settings.
- Mouse over the data and click to interact with it.
- If desired, use filters and added segments to further refine the data.
- You can also build new segments from the data, then export your findings.
Put Custom Reports to Work for You
Whereas Universal Analytics offered close to 80 pre-built reports, GA4 has trimmed this down to a far more concise 19. If you’re an analytics enthusiast, you might be concerned that this means you’ll be losing crucial data – but don’t worry because Google made this major change with a clear plan in mind.
Thanks to significant enhancements (including improved capabilities for customization, reporting cards, and more), it was possible to make this major simplification without negatively impacting access to data. And once you know how to build custom reports in Google Analytics 4, you can put all those worries to rest once and for all.
Each property can accommodate up to 150 custom reports, so you can easily offset the reporting changes. There are specific steps to follow depending on your desired end result, but Google provides straightforward resources to walk you through each process with virtually no hassle. By enhancing your detailed reports, you can get a better picture of the information and make them relevant and productive for your business.
Getting Started with Google Analytics 4 with Assistance from VDS
Embracing the enhanced capabilities of Google Analytics 4 (GA4) is the next step in your digital journey. With its user-centric focus and advanced reporting features, GA4 can truly revolutionize your understanding of your audience’s behavior, driving your business to new heights. However, transitioning to and mastering GA4 might appear daunting, given its multifaceted features and configurations.
That’s where V Digital Services steps in. With our seasoned analytics experts and extensive experience in helping businesses optimize their use of Google’s tools, we can help make your GA4 transition seamless and effective. Our team is ready to guide you through every step, ensuring you leverage GA4 to its fullest potential, from refining data retention settings and setting up custom events to filtering internal traffic and connecting to other Google properties.
So, why wait? Elevate your data analysis and enrich your marketing strategies with Google Analytics 4. Connect with V Digital Services today!
Photo Credits: G-Stock Studio



 PREVIOUS
PREVIOUS